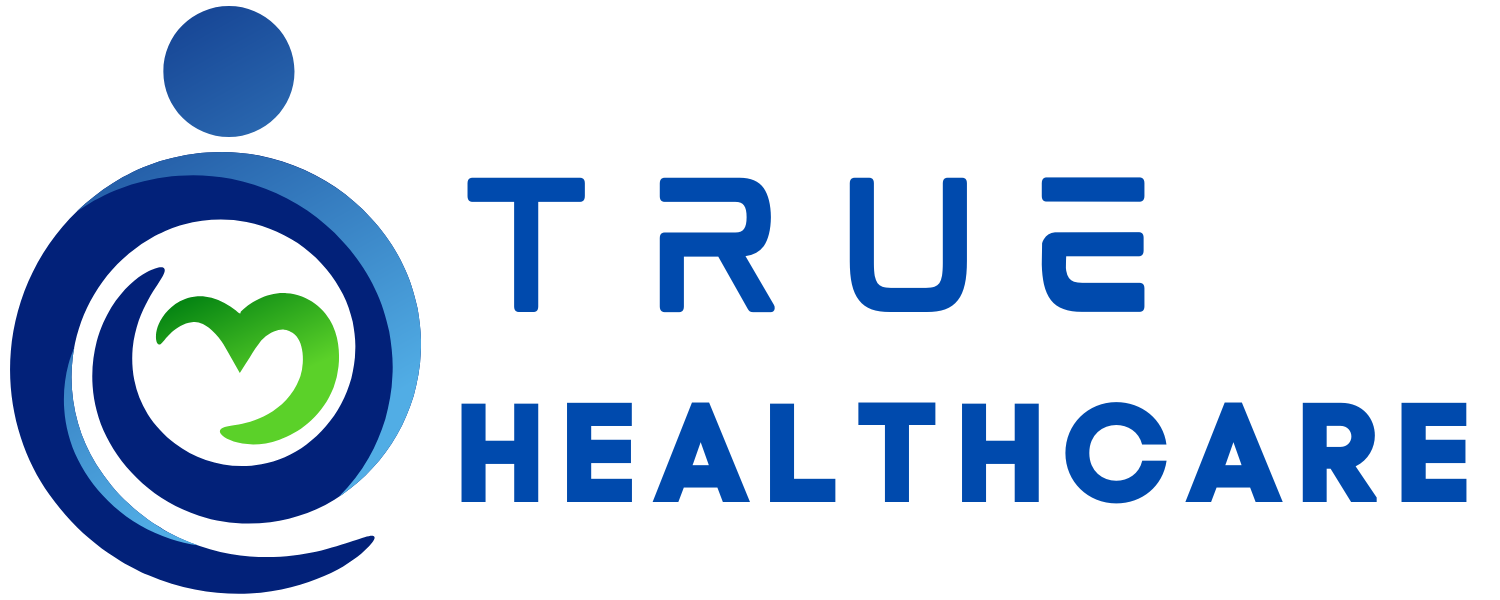Cookies Policy
At www.true-healthcare.co.uk we only use cookies to enhance the performance of the website for our visitors. For example, to help us identify and resolve errors, to track popularity of content by page view frequency, or to determine relevant related information to show you when you’re browsing our own website. We never store any personally identifiable information such as credit card details, telephone numbers, or addresses as cookies, and we never sell information about your page viewing to external marketing companies (though we recommend you check the Cookie policy of the search engine you are using).
We use Google Analytics plugin.
The Google Analytics cookies collect information about how visitors use our site. We use the information to compile reports and to help us improve the site. The cookies collect information in an anonymous form, including the number of visitors to the site, country, where did it come from. Below is a list of the main cookies we use, and how we use them. We hope this reassures you of our best intentions to protect your privacy online.
Cookie Name and Cookie Purpose
__utmz records whether the visitor came from a search engine (and if so, the search keyword used), a link, or from no previous page (e.g. a bookmark, or a typed-in URL)
__utma stores the amount of your visits the time of the first visit, the previous visit, and the current visit
__utmb and __utmc are used to approximate how fast people leave, by recording when a visit starts, and approximately ends.
How to enable cookies
Google Chrome
Step 1: Launch Chrome and click the three vertical-dot menu icon in the top righthand corner.
Step 2: Click the settings menu and scroll down to the button. Click “Advanced.”
Step 3: Under “Privacy and security,” click “Content settings.”
Step 4: From the list that appears, click “Cookies.” Then if unticked, click “Allow sites to save and read cookie data,” to enable cookies.
Mozilla Firefox
Step 1: Click the three horizontal lines menu icon in the top right-hand corner followed by “Options” next to the cog icon.
Step 2: Click “Privacy and Security” on the left-hand side.
Step 3: Under the heading “History,” click the dropdown next to “Firefox will” and choose “Use custom settings for history.”
Step 4: If not already, tick the “Accept cookies from websites” box.
If you want to vary it by website or reduce the use of third-party cookies, tick or adjust the relevant options found nearby.
Microsoft Edge
Step 1: Open the Edge browser and click the three-dotted menu icon in the top righthand corner.
tep 2: Click “Settings” at the bottom of the list.
Step 3: Click the “Advanced Settings” button.
Step 4: Scroll down to the heading “Cookies” and use the drop-down menu to select “Don’t block cookies.”
Safari
Step 1: Launch Safari and click the “Safari” menu icon in the top left-hand corner.
Step 2: Click Preferences and select the “Privacy” icon in the top menu-list. Its icon is a flat hand, palm facing the user.
Step 3: Next to the heading “Cookies and website data, make sure that “Always allow” is enabled.
If you want to enable all but third-party cookies, choose “Allow from websites I visit.”
If you want to prevent any cookies being stored apart from when accessing websites, tick “Allow from current website only,” instead.
Opera
Step 1: Click the easy setup icon in the top right-hand corner of the browser pane.
Step 2: Scroll down to the bottom and click “Go to browser settings,” next to the cog icon.
Step 3: Click “Privacy and security,” in the left-hand menu.
Step 4: Scroll down and under the heading “Cookies,” make sure that “Allow local data to be set,” is selected from the list.